Mac OS X is an extended feature of Apple. It is a significant update of the Apple mac X series. Under all the Mac OS X Mavericks 10.9 is the best and one of the special one as all of the features of this is an in-built feature. Mavericks has the best battery life span as compared to other operating systems.

Mavericks OS is stable in its performance and also in system recognition. The software quality is also very high. For this reason, the compatibility test is not required for the Mavericks OS. The graphical efficiency of this OS is also very sharp and powerful. RAM is also very powerful. All these features are available in Mac OS x Mavericks. These features altogether make this OS the best among all the apple mac series.
Jun 11, 2021 macOS High Sierra 10.13 can upgrade Sierra, El Capitan, Yosemite, Mavericks, Mountain Lion; Safari downloads the following older installers as a disk image named InstallOS.dmg or InstallMacOSX.dmg. Open the disk image, then open the.pkg installer inside the disk image. It installs an app named Install Version Name. Open that app from your Applications folder to begin installing the operating system. This can be use to make USB installer that will work on MAcs, VMware workstation and to install hackintosh. Sep 03, 2018 Mac Os X Mavericks 10.9 Disk Image DMG Download Download Niresh Mac OS X Mavericks 10.9 DMG Torrent If you’re interested in running Mac OS X, but you don’t want to pay ridiculous prices for a Original Macintosh Computer.
Mac OS X Mavericks 10.9 ISO and DMG is an extraordinary feature for the Apple Mac OS user. They can use this easily if they know the proper usage of it. They can not directly access the DMG files. But if users follow this article properly they are able to use it without any difficulty. Hope this article will be helpful for the users.
Productive Features of Mac OS X Mavericks 10.9 ISO
Take a look at some of the new features and improved pre-existing ones that Mac OS X Mavericks 10.9 has to offer:
Oct 22, 2014 After downloading Mavericks from the App Store, navigate to Applications and copy the 'Install OS X Mavericks' file onto your Mac Pro (in the Application folder) and run the newest version of SFOTT from the Mac Pro, so you can create a fresh USB installer. Arrange the OS X Install ESD window and the Disk Utility window so that you can easily see both of them. From the Disk Utility window, select the USB flash drive's name in the sidebar. Click the Restore tab. Drag the BaseSystem.dmg file from the OS X Install ESD window to the Source field in the Disk Utility window.
iBooks software
This feature is specifically designed for reading purposes. To protect the user’s eyes and get no burden while reading, this feature comes up with a night mode so that the user can easily witness a good moment while reading. Also, iBooks Software has some special type of fonts and the users can easily set the font according to their comfort.
Moreover, the user can also take notes using and mark the highlights. In this application software, a huge number of the book collection is available. The library includes more than 2 million books for the user. In this Apple software users always find their requisite book from this huge collection.
Multiple Display
Macs always surprise the user with new features in style. Mavericks OS X 10.9 supports multiple display facilities. This feature is easily accessible on laptops. Multiple display features are nothing but an extension that is available in apple mac OS X mavericks. The cost is also not so high.
Apple Map
The most useful application for the Apple Mac user is the Apple map. Knowing the world map is very essential for any kind of user. By using this latest application users can easily find any unknown place as well as any area within a few minutes. All the standard features are available on the Apple map which is normally required. This tremendous application is also available in the Mac OS X Mavericks.
Apple Calendar
Another application in Mac OS X Mavericks and Mac OS X Yosemite is the apple calendar. This calendar application helps the user to remember any mentioned events including upcoming events. The calendar is a very useful application in this busy world. Such kinds of applications help the user in the corporate world also.
iCloud KeyChain
This is one of the most important features of Mac OS X Mavericks. It supports the safari Framework update. It also makes sure that the other password of the user is in a safe and secure mode. The security settings of this feature are very much complex. So it is very difficult for the hacker to break the chain of this complexity.
That’s why it is very secure for the user who always deals with some confidential documents. It also secures the credit card password information. For this feature, any outsider can not connect wifi with Apple Mac easily. If the user allows any people then only people can use their WiFi.
System Requirements of Mac OS X Mavericks 10.9 ISO
- Mac OS X Mavericks 10.9 ISO needs preliminary requirements as follows:
- For Installation, the system required at least 2GB RAM and 8 GB HDD drivers.
- This Mac OS X Mavericks can run any mac system.
The extension for this is .dmg. It is mainly used for the distribution of files and various applications in Apple mac. It is used in a virtual DVD and sometimes hard drive also. It is used in Mac OS X Mavericks 10.9 as its physical drive.
This file contains the installation files of some applications. It also contains compressed files. Users can not open or download DMG files directly in the windows. For that, they must have to use a third-party software tool. Many DMG extractors are available to extract DMG files. Users are able to add the files in their windows with the help of this extractor.
For extracting the DMG files, users must have to click on the DMG file. Then they will go to the menu bar. Then from that, they have to choose the extract option. They also have to choose a file where the extracted file will be stored. Users can also choose the option “extract here” to extract the file in the same location. The speed of the extraction process will depend on the speed of the user’s PC. Users are able to view and edit the files after installation.
Mac OS X Mavericks 10.9 ISO and DMG Image Download
We hope that you are satisfied with the information we have delivered to you. If you are a Mac user and you still do not have a Mac, then you should download Mac OS X Mavericks 10.9 ISO as it helps you run your operating system faster and more smoothly. Also, it is extremely handy and easy to function. Download Mac OS X Mavericks 10.9 ISO and keep your operating system up-to-date. If you have any queries regarding Mac OS X Mavericks 10.9 ISO you can drop down your concern in the comment section and we will get back with the solution in minimum time.
Bootable USB Flash Drive Of OS X Mavericks Installer
Hey guys, Here is a guide on 'How to install OS X 10.9 on a PC with a Gigabyte 990FXA Series Motherboard and AMD FX Series CPU'.
It will also show you how to dual boot windows and OS X and even run the same windows install inside of OS X with VMWare Fusion.
Before we start, Here is the exact specification i am using for my Hackintosh install.
- Motherboard: Gigabyte 990FXA-UD3
- CPU: AMD FX-6100
- Memory: Corsair Vengeance 8GB 1600Mhz (2x4gb)
- Graphics Card: Sapphire AMD Radeon HD 7850 2GB OC Edition (1002 6819)
- Operating Systems: Windows 8 and OS X 10.9.1
Ok so although this guide is intended for install on the above hardware it may or may not work on other hardware, It will most likely work on the UD3, UD5 and UD7 motherboards aswell as most modern Radeon HD Graphics.
Requirements
The following items will be required in order for this to work.
- Windows 7, 8 or 8.1 (DVD or USB)
- Niresh 10.9 (Torrent: http://www.niresh12495.com [it's the most downloaded file currently])
- A USB Pen (Niresh - 10.9 - Mavericks USB Version.zip) or Dual Layer DVD+R (Niresh - 10.9 - Mavericks ISO Version.zip)
- Access to both Windows and the Niresh Mavericks USB at the same time.
- You need to take your time and be patient. Both windows and OS X take some time to install.
- 1 HDD that is able to be completely formatted (wipe partition table)
Note: you don't need Windows if you don't want to dual boot

Preparation
I am not going to cover how to write the DMG file to a USB pen or DVD and instead will just link you to http://www.macbreaker.com/2014/01/instal...iresh.html (Step 1a if your currently in OS X and 1b if your in Windows)
So once you have the Bootable USB/DVD with Niresh on it we are ready to begin.
We need to format the HDD with the partition type MBR (for some reason when i did this with windows it didn't work) to do this will shall boot to the Niresh USB/DVD and at the prompt highlight 'Niresh Mavericks' and simply type 'amdfx GraphicsEnabler=No PCIRootUID=1 -v' and press 'Enter'.
If you don't plan on dual booting you can skip to 'Installing OS X 10.9'.
After a short time it should start booting to the OS X installer, Select your language and then in the menu bar Select Utilities > Disk Utilities > Select the HDD you want to use > Partition > 2 Partitions and then set the 1st as MS-DOS (FAT) name it 'Windows' and the 2nd as 'Mac OS Extended (Journaled)' name it 'Mavericks' now select 'Options' and make sure it's set to 'MBR (Master Boot Record)' then press 'Apply'
OK now the HDD is properly partitioned, We now move on to installing Windows.
Installing Windows 7, 8 or 8.1
This is installed just like normal, Except you need to make sure it doesn't install the UEFI version (make sure to select the non UEFI DVD/USB entry from the boot menu)
Once your at the install simply do a 'Custom Install' and then install windows to the 1st Partition it will need to be formated to NTFS via the format button below prior to being installed.
After the install is complete go through the standard welcome screen and post install setup and then we can move on to installing Niresh's OS X 10.9
Installing Niresh OS X 10.9
And now we are on to the main event, Installing OS X.
Boot to the Niresh USB/DVD and then at the prompt highlight 'Niresh Mavericks' and simply type 'amdfx GraphicsEnabler=No PCIRootUID=1 -v' and press 'Enter'
Now you should be back at the OS X install screen, This time we will actually install it, Follow the on screen wizard until you get to the HDD Select page then select the 'Mavericks' disk but DO NOT PRESS NEXT/INSTALL instead press 'Customize' and uncheck the option 'GraphicsEnabler' located under the 'Graphics' section.
Now you can begin the install. Press the install button and prepare to wait a while depending on your SSD/HDD.
Fixing A Few Issues With OS X
Ok now we have OS X and Windows installed but most likely booting OS X from the HDD won't work and instead you will need to use the USB/DVD.
So once again boot to the Niresh USB/DVD but then at the prompt highlight 'Mavericks' instead of 'Niresh Mavericks' enter ' 'Kernel Cache'=amd GraphicsEnabler=No PCIRootUID=1 -v ' note the quotes need to be entered around the words 'Kernel Cache'.
After a little while it should boot to OS X and ask you to enter various information for the welcome screen, After you have entered this you should be at either the 'Login Screen' or the 'Desktop'.
If your using the exact same card as mine you most likely are not running at native resolution and are instead forced to 1024x768, To fix this we need to modify 2 kext files, if your running at native resolution skip the step below.
Load up a Terminal (Search > Terminal) and then type 'sudo su' and enter admin password, Now type 'nano /System/Library/Extensions/AMD7000Controller.kext/Contents/Info.plist' and then find '68181002' and change it to your device and vendor ID (mine is 68191002) once done press 'Ctrl or Win + X' and then repeat the same change for '/System/Library/Extensions/AMDRadeonX4000.kext/Contents/Info.plist'.
Now the graphics is sorted provided your using a similar card to mine atleast, Now we can sort out issues with the bootloader on the HDD, Download 'Chameleon Wizard' then run it and select 'Boot0HFS' as the install mode and then press 'Install'.
Now reboot and you should be able to boot from the HDD and select the 'Mavericks' option, you may need to enter 'GraphicsEnabler=No' and '-v' is useful to see more detailed/verbose information.
Congratulations you are done sorting out OS X, The steps below are optional but highly recommended.
Updating the AMD Kernel and OS X
So you successfully got OS X working on your system, Now we should update OS X to the latest version (10.9.1 as of the time i was writing this) and the AMD Kernel to a newer and faster version.
Download the following file http://www.osx86.net/files/download/3736...4-support/ and extract it.
Next select 'Go' on the menu bar, and then 'Go to folder' and then '/', This will put you to the root of the OS X Partition, Now we need to replace the mach_kernel with the download mach_kernel file. Simply copy and paste and confirm the authentication.
Now we need to copy the downloaded 'System.kext' to '/System/Library/Extensions/', once this is done you will most likely get some errors don't panic!.
Now we load 'Kext Wizard' (installed with niresh) and select 'Repair' and 'Rebuild' under the '/System/Library/Extensions/'.
Once 'Kext Wizard' is done, Click the 'Apple icon' in the 'Menu Bar' and select 'Software Update' and 'Update All', This will take a little while, When asked to reboot say yes.
Now your system should reboot and you should be back at OS X at 10.9.1 instead of 10.9.0.
Running Windows 8 Inside OS X Using VMWare Fusion
Ok so, So far we have Windows and OS X installed to the same HDD on your PC, Now we will use the physical install of Windows inside of VMWare Fusion this will allow us to use Windows both inside of OS X and as a actual boot option.
Of Course this requires VMWare Fusion and this is a commercial piece of software therefore you will need to acquire VMWare Fusion prior to continuing.
Ok so now that you have acquired VMWare Fusion and installed it we can continue on to setting up the 'boot camp' partition.
Firstly we need to make sure that the windows partition is set to be the active partition, to do this we can load 'Terminal' > 'sudo su' > 'fdisk -e /dev/rdisk0' > 'f 1' > 'write' > 'y' > 'exit'.
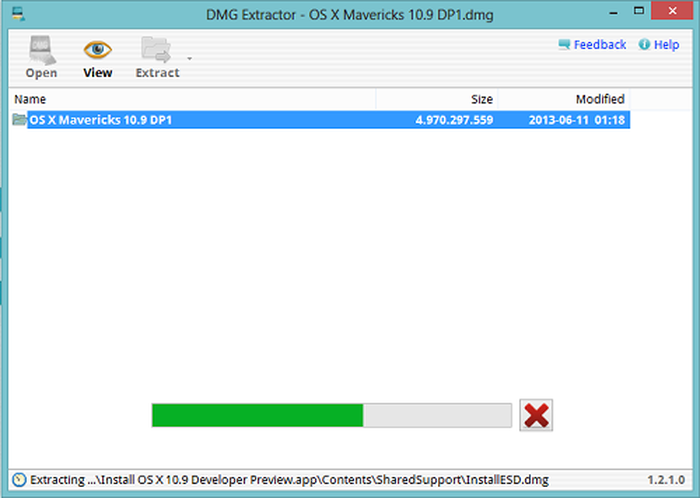
Ok now it should have set the windows partition as the active partition, Now load up 'VMWare Fusion' and select 'More Options' and then 'Install from bootcamp' and then 'Create bootcamp virtual machine'.
Download OS X Mavericks 10.9.3 (13D65) Final .DMG Setup ...
Now the VM should be created and you should be able to simply start the VM and Windows 7, 8 or 8.1 should start and start the vmware tools install procedure. Now exit the VM and VMWare.
Now we need to restore the active partition back to OS X by doing the following load 'Terminal' > 'sudo su' > 'fdisk -e /dev/rdisk0' > 'f 2' > 'write' > 'y' > 'exit'.
And now we are done! click the 'unity' button in VMWare to integrate it even more. We now have VMWare with Windows + Windows as Dual Boot with OS X.
Extras
Os X Mavericks Installer Download
R9 270 and R9 270x users can use this file to get graphics working correctly (http://www.osx86.net/files/file/3711-amd...70-series/) DON'T UNCHECK GRAPHICSENABLER DURING INSTALL OF OS X
Mac Os Mavericks Download Iso
Thanks to Niresh and everyone else involved!



