- El Capitan Windows 10 Bootcamp Download
- Os X El Capitan Windows 10 Boot Camp
- Mac Os El Capitan Bootcamp Windows 10
- Mac Os X El Capitan Bootcamp Windows 10
What you need to install Windows 10 on Mac
7.2 Mac OS X El Capitan VS Windows 10 Not only has Apple been diligently working on a new OS, El Capitan, but Microsoft isn’t too far behind, either. In fact, their newest version of Windows is, in my humble opinion (although there are a lot of people who agree with me), the best one they’ve ever released. I have a brand new MacBook Pro with 16GB RAM running El Capitan - 10.11.4. I am, however having lots of problems with creating and installing Windows 10 using Boot Camp. I have had this working with Windows 10 once but made some fundamental errors. I resized the windows partition using a windows product so that I could add another partition. Then, when Windows 10 was successfully installed, I ran the Windows Boot Camp support software – and was told that it wasn’t compatible. Having heard that before, I ignored it and instead of running the main setup executable, installed the drivers via the Windows driver package that was also available with the support software (BootCamp.msi). Apple finally adds support for Windows Precision Touch in Bootcamp. But after El Capitan or Sierra IIRC, they move it to under Accessibility options.
Upgrade Os X El Capitan; Bootcamp Mac El Capitan; Check compatibility. I’m stuck in Mac OS X 10.8.5 and can’t update to catalina. So i tried to update to El Capitan first to be able to get capitan after that but it’s says my os doesn’t support it When trying to download from the appstore.
- MacBook introduced in 2015 or later
- MacBook Air introduced in 2012 or later
- MacBook Pro introduced in 2012 or later
- Mac mini introduced in 2012 or later
- iMac introduced in 2012 or later1
- iMac Pro (all models)
- Mac Pro introduced in 2013 or later
The latest macOS updates, which can include updates to Boot Camp Assistant. You will use Boot Camp Assistant to install Windows 10.
64GB or more free storage space on your Mac startup disk:
- Your Mac can have as little as 64GB of free storage space, but at least 128GB of free storage space provides the best experience. Automatic Windows updates require that much space or more.
- If you have an iMac Pro or Mac Pro with 128GB of memory (RAM) or more, your startup disk needs at least as much free storage space as your Mac has memory.2
An external USB flash drive with a storage capacity of 16GB or more, unless you're using a Mac that doesn't need a flash drive to install Windows.


A 64-bit version of Windows 10 Home or Windows 10 Pro on a disk image (ISO) or other installation media. If installing Windows on your Mac for the first time, this must be a full version of Windows, not an upgrade.
- If your copy of Windows came on a USB flash drive, or you have a Windows product key and no installation disc, download a Windows 10 disk image from Microsoft.
- If your copy of Windows came on a DVD, you might need to create a disk image of that DVD.
How to install Windows 10 on Mac
To install Windows, use Boot Camp Assistant, which is included with your Mac.
1. Check your Secure Boot setting
Learn how to check your Secure Boot setting. The default Secure Boot setting is Full Security. If you changed it to No Security, change it back to Full Security before installing Windows. After installing Windows, you can use any Secure Boot setting without affecting your ability to start up from Windows.
2. Use Boot Camp Assistant to create a Windows partition
Open Boot Camp Assistant, which is in the Utilities folder of your Applications folder. Follow the on-screen instructions.
- If you're asked to insert a USB drive, plug your USB flash drive into your Mac. Boot Camp Assistant will use it to create a bootable USB drive for Windows installation.
- When Boot Camp Assistant asks you to set the size of the Windows partition, remember the minimum storage-space requirements in the previous section. Set a partition size that meets your needs, because you can't change its size later.
3. Format the Windows (BOOTCAMP) partition
When Boot Camp Assistant finishes, your Mac restarts to the Windows installer. If the installer asks where to install Windows, select the BOOTCAMP partition and click Format. In most cases, the installer selects and formats the BOOTCAMP partition automatically.
4. Install Windows
Unplug any external devices that aren't necessary during installation. Then click Next and follow the onscreen instructions to begin installing Windows.
5. Use the Boot Camp installer in Windows
After Windows installation completes, your Mac starts up in Windows and opens a ”Welcome to the Boot Camp installer” window. Follow the onscreen instructions to install Boot Camp and Windows support software (drivers). You will be asked to restart when done.
- If the Boot Camp installer never opens, open the Boot Camp installer manually and use it to complete Boot Camp installation.
- If you have an external display connected to a Thunderbolt 3 port on your Mac, the display will be blank (black, grey or blue) for up to 2 minutes during installation.
How to switch between Windows and macOS
Restart, then press and hold the Option (or Alt) ⌥ key during startup to switch between Windows and macOS.
Learn more
If you have one of these Intel-based Mac models using OS X El Capitan or later, you don't need a USB flash drive to install Windows:
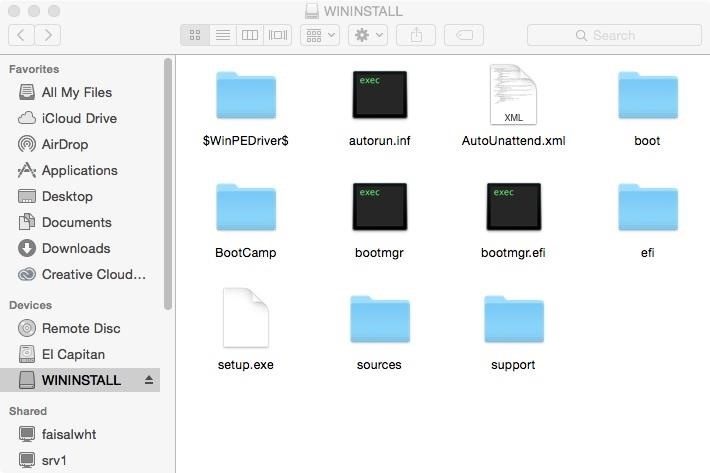
- MacBook introduced in 2015 or later
- MacBook Air introduced in 2017 or later3
- MacBook Pro introduced in 2015 or later3
- iMac introduced in 2015 or later
- iMac Pro (all models)
- Mac Pro introduced in late 2013 or later
To remove Windows from your Mac, use Boot Camp Assistant, not any other utility.
For more information about using Windows on your Mac, open Boot Camp Assistant and click the Open Boot Camp Help button.
El Capitan Windows 10 Bootcamp Download
1. If you're using an iMac (Retina 5K, 27-inch, Late 2014) or iMac (27-inch, Late 2013) or iMac (27-inch, Late 2012) with a 3TB hard drive and macOS Mojave or later, learn about an alert you might see during installation.
2. For example, if your Mac has 128GB of memory, its startup disk must have at least 128GB of storage space available for Windows. To see how much memory your Mac has, choose Apple menu > About This Mac. To see how much storage space is available, click the Storage tab in the same window.
3. These Mac models were offered with 128GB hard drives as an option. Apple recommends 256GB or larger hard drives so that you can create a Boot Camp partition of at least 128GB.
In the past, setting up both FileVault encrypted macOS/OS X and BitLocker encrypted Windows on a Mac with Boot Camp required manually configuring the disk partitions in a specific way to work around limitations in the MBR (Master Boot Record) partition scheme. This now works by default using Boot Camp Assistant provided you have the following:
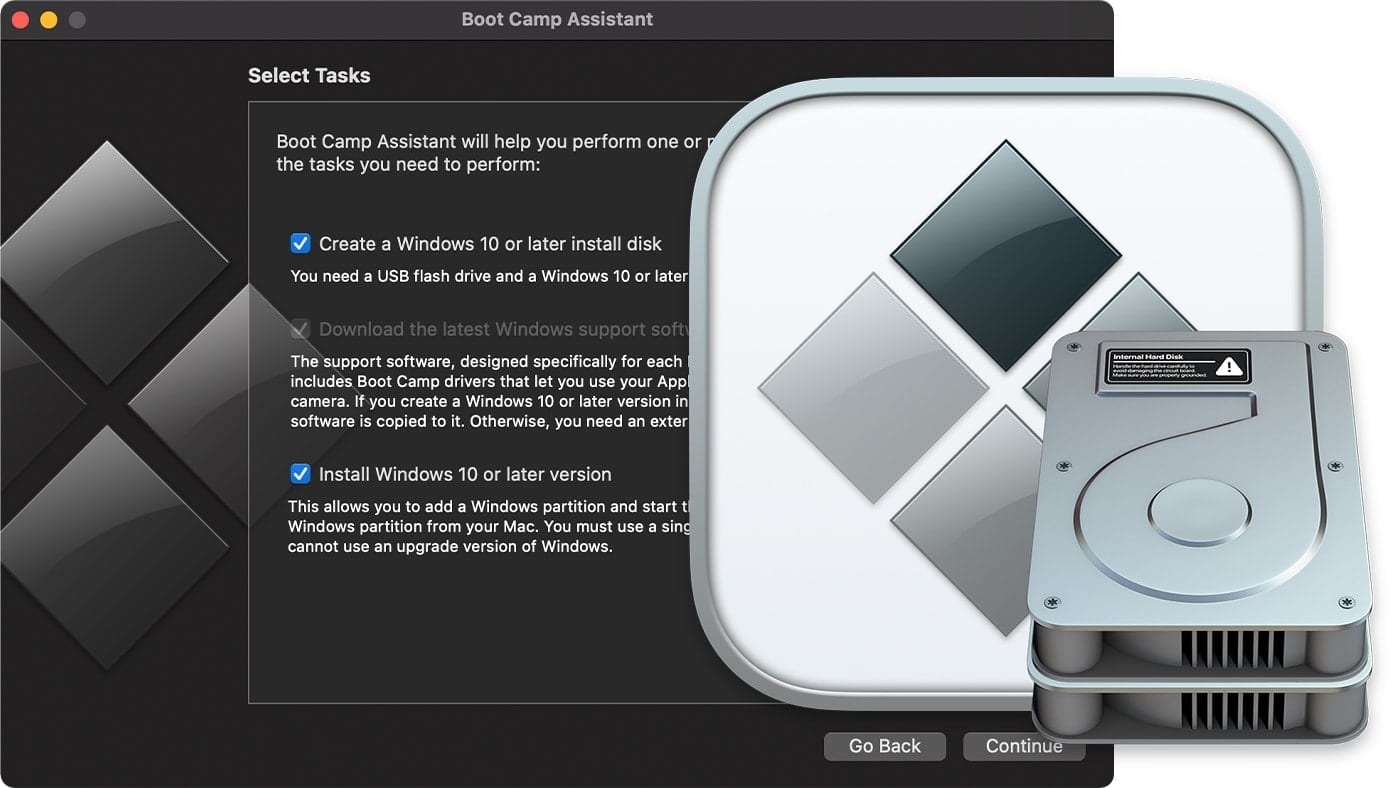
- a Mac that supports booting Windows in EFI mode (all Mac computers that support Windows 10)
- Boot Camp Assistant 6 or later (included in OS X El Capitan or later, and OS X Yosemite via update)
- Windows 8 or later
This is due to Boot Camp Assistant 6 using a different method to create the Boot Camp partition to support EFI booting for Windows 8 or later. The best explanation I have found is in the article How El Capitan Boot Camp is Affected by Apple’s New System Integrity Protection (SIP):
Modern Macs always boot via EFI, but Windows hardware has only recently started natively booting EFI. While there was some support for EFI booting Windows 7, Apple didn’t support EFI booting Windows until Windows 8. With the newest Apple hardware, Windows 8 or later is required, and EFI booting is the only way that Windows will boot on the Mac.
Usually you don’t have to worry about any of this, since Boot Camp Assistant and the Windows installer will set everything up correctly.
If you use Boot Camp Assistant to create the Boot Camp partition, you’ll get a standard EFI “guard” MBR
The hybrid MBR has an entry for each of the first 4 partitions. The guard MBR has only a single entry that covers the entire disk
The key that allows having both FileVault and BitLocker is Boot Camp Assistant creating a “guard” MBR with only a single entry.
Why this didn’t work previously
Older versions of Boot Camp Assistant create a hybrid MBR to support running Windows 7 and earlier in legacy BIOS mode. The MBR partition scheme, however, has a limit of four primary partitions, and the hybrid MBR set up by Boot Camp Assistant uses all four.
As BitLocker requires a second partition, a hybrid MBR set up by Boot Camp Assistant has no spare partitions available for BitLocker.
Two partitions are required to run BitLocker because pre-startup authentication and system integrity verification must occur on a separate partition from the encrypted operating system drive. This configuration helps protect the operating system and the information in the encrypted drive.
—BitLocker frequently asked questions (FAQ)

Os X El Capitan Windows 10 Boot Camp
Previous solutions worked around this by setting up the MBR manually.
Macs that support booting Windows in EFI mode
The Boot Camp Assistant configuration file (/Applications/Utilities/Boot Camp Assistant.app/Contents/Info.plist) provides an indication as to which Mac models are supported:
According to this, Macs with a model identifier higher than those listed above will be set up to boot Windows in EFI mode.
This matches Apple’s official list of Mac computers that support Windows 10.
Note: Apple’s list of Mac models you can use with Windows 8.1 includes older models. Presumably, these will be set up in legacy mode.
Configuring BitLocker on a Mac
BitLocker encryption normally requires a computer with a Trusted Platform Module (TPM). As Macs don’t have a TPM, the other requirement is to configure Windows to allow BitLocker without one:
Mac Os El Capitan Bootcamp Windows 10
Conclusion
Mac Os X El Capitan Bootcamp Windows 10
On recent Macs, the combination of Boot Camp Assistant and allowing BitLocker without a TPM is all that is required to have both FileVault encrypted macOS/OS X and BitLocker encrypted Windows.



